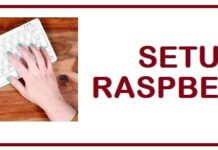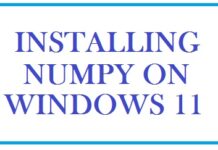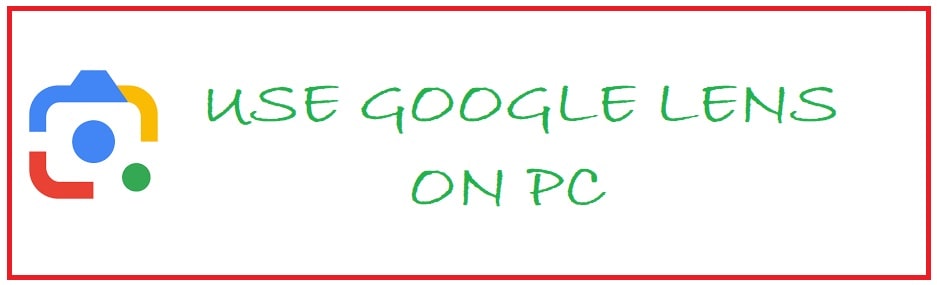
This is a visual search engine in which rather than using text to search for anything you desire you can use camera or even pictures in frame. Google Lens for Windows 11/10 download is also used to extract text, translate multiple languages, shop for anything you want and a lot more. It is subtly integrated into popular google services on the desktop.
In summary, Google Lens for Windows helps you:
-
To shop, if like a dress then it can identify the piece and similar articles of clothing or even the brand website e.g. Zara.
-
It can read QR codes and provide corresponding links.
-
When you highlight any text in this, you can also search for that in Google, this is great for finding word definitions.
-
Helps to translate, point your phone at text and translate text with Google Translate plugging in. Works offline as well.
-
Point the camera around you, it shall detect and identify your surroundings, now this can be details such as landmarks, or kinds of foods and recipes.
-
You can also scan questions and see what it comes up with.
RELATED READ: 6+ Best HEIC Viewers for Windows 11 (Download).
Google Lens for Windows PC Features
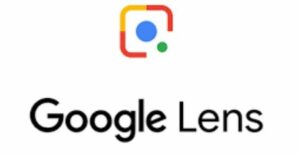
-
Allows you to interact with text from images, including actual pictures you have taken and even screenshots.
-
You can email, call, text, or even navigate to a site, open your Google lens, point phone at it and tap the text, or click a picture of the information in question and then pull it up in the lens application later.
-
You can easily translate text in real time. To find it, open the application, aim your phone at text and click “translate” along the screen’s bottom edge.
-
Copy text from the real world, for this open the application and click on “search with your camera” at any text present around do, after this tap your finger on an area of the viewfinder and you can select the text portion exactly.
-
Allows you to hear text from the world aloud, for this point phone at a piece of paper, click on “text” option once more, select any text and look for “listen” option present at the bottom of the screen panel.
-
Search text from any physical document or image.
3 Ways to Download and Use Google Lens on Windows 11, 10
Google Lens doesn’t have an app directly for PC. However, you can use other services such as Google Photos, Images and Search to utilize it and here is how:
Google Chrome with Lens Integration
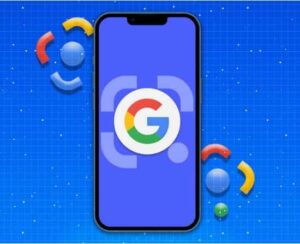
It is not part of Google Chrome by default, so for this, a flag needs to be enabled which shall enable the feature on Chrome. Google lens inside this shall allow you to search for matches, and copy and translate text in image. Once enabled, you can search for any image on any webpage.
- On the flag page search for “enable-lens-standalone” in search flags search box.
- Next click on the drop-down box beside that option and choose “enable” from menu.
- After this click on “relaunch” option which shall close and reopen the browser.
Note: If any work is not saved, save it before clicking on the relaunching option.
-
On the image click right on any site, in context menu choose “Search image with the Google” option. It works on many sites such as Google Photos, Google blogs and a lot more except if they are secured such as bank web pages which prevent right click, save, etc.
-
it shall open a left sidebar with the information you want along with visual matches.
-
You can choose “translate” option which will translate all text in image to the selected language. Above the image you can also switch to your preferred language.
-
Along with image, you can also click right anywhere on the webpage, then click on “search images with the Google” option.
-
Drag and choose a portion with your mouse or even trackpad if your using which you want to scan with it.
-
Once selected, it shall open Google Lens and search for similar images in your selected area.
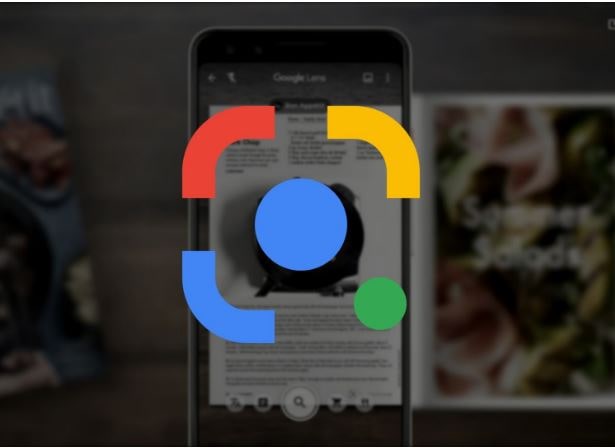
Alternatively, you can use ChromeLens which is a browser extension that gives you all of these features in any tab.
Google Images Direct Lens Search
It is integrated into Google images page and offers to search for anything that you want within the image. It provides with a description of selected part of image, show similar images, gives you link to buy products from images and whatnot. Keep in mind it cannot extract or translate text from images.
-
On Google search for anything and open “images” tab.
-
Choose images from here which you intend to scan using Google Lens.
-
Next click on “google lens icon” present at bottom left of the image.
-
Image shall get scanned with it and come back with more options which are matching visually.
-
To search for something more specific in image you can adjust borders in image.
-
It has the ability to place dots on few objects automatically which you can select and find similar matches. Click on dot to search for that object rather than adjusting borders manually.
RELATED READ: Safari for PC Free Download (Latest Version).
Google Photos Built-in Lens App
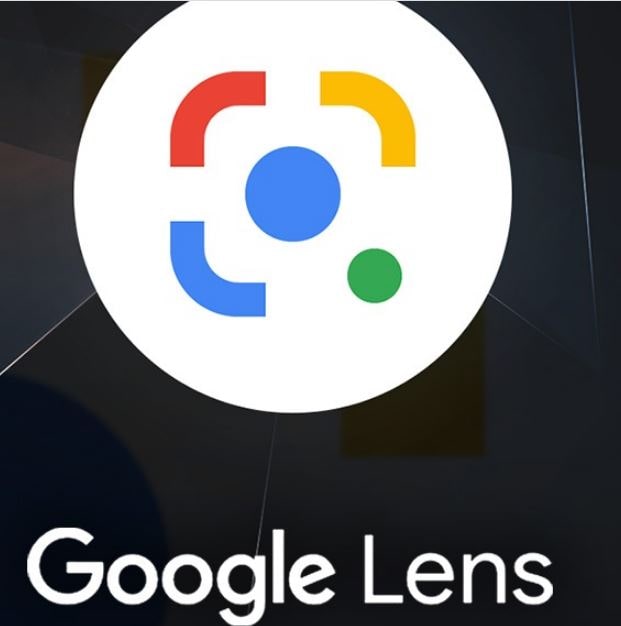
If there is any text on the image then google will display small pop-up on it. We suggest that sometime just ignore when text is small or not enough on the image.
-
Open an image in Google Photos which have some text in it which you want to copy.
-
Automatically it shall suggest “copy text from the image” option, click on this.
-
On the next page which appear, click “copy text” to copy the entire thing.
-
Also, you can select part of text you want to copy and then click on “copy text”.
It can be used on Google Photos as well, right-click on the top of any image on google photos and choose “search image with google”. It shall search and display images that have similarities.
RELATED READ: ChromeOS Flex Download for PC (ISO).
Conclusion: Google Lens for PC
Google is known to create impressive software-based products because of its AI and ML advantage. Google Lens for PC Download is a major one that allows you to use Lens on Windows 11/10 desktops. Even though use-cases of Lens on PC are less people still like to search as you know the saying “A picture is worth a thousand words“.