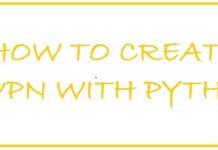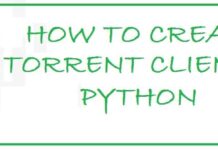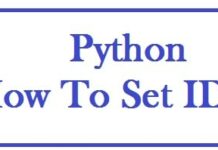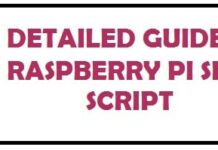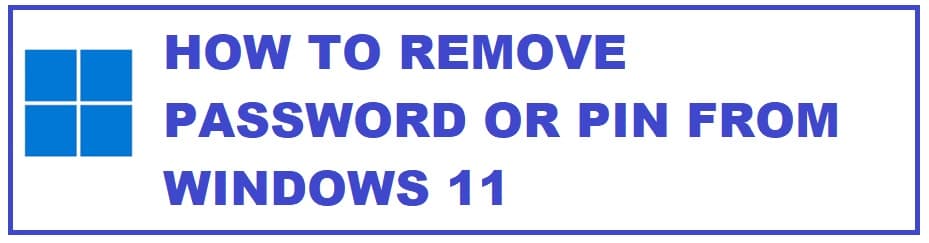
To access an account on Windows 11 you need to create a PIN security as it is locally relevant. This can also be removed If you want to use a traditional password. However, what happens if you forget it and lock yourself out of your PC? It’s not as bad as you think. These 5 ways to remove password/pin from Windows 11/10 will get you access back quickly!
This option is available only in certain documents. This will be greyed out from the system if you can use Windows Hello to sign in on a device or a passwordless account configured on a Microsoft account.
5 Ways To Remove Password or PIN from Windows 11
First of all, Try to change the pin or password
Follow through to know more. it would be best if you created a PIN as it is easy to remember and provides with better
- On Windows 11 open.
- Once there click on accounts > sign-option tab.
- After this click on “PIN (Windows Hello) setting under “ways to sign in section”.
- Hit “remove” option in “remove this sign-in option” setting.
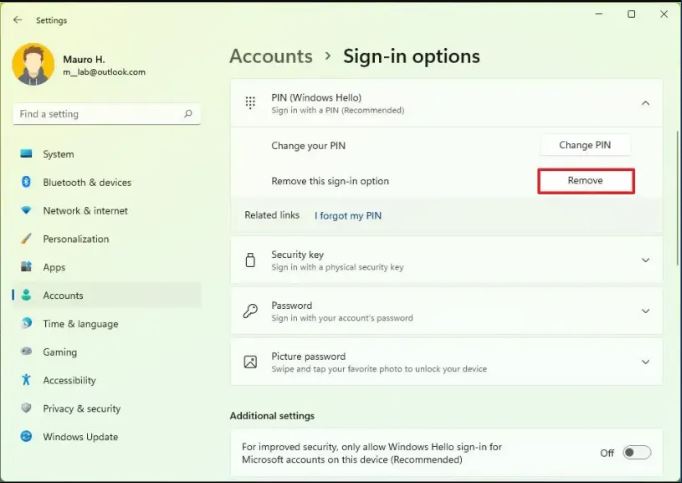
- At this point confirm credentials.
- Hit “ok” to remove PIN.
After this PIN will be removed from the account but accessed with a passcode.
READ TOO: How To Bypass Website Paywalls and Read Premium Articles.
Fix PIN Remove Button Greyed out on Windows 11
To access Windows 11 if you use Microsoft 11, the button to remove PIN can appear greyed out. This is done if the passwordless option in Windows 11 account is greyed out or if the account is enabled on the Microsoft account.
- You need open settings > accounts > sign-option tab.
- Under section “additional settings”, turn off “For improved security, only allow Window Hello sign-in” selection.
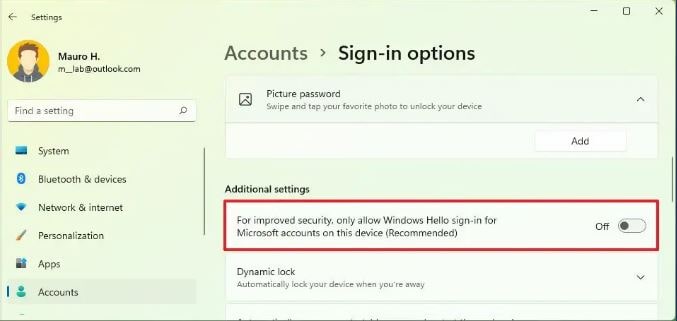
At this point you want to restart setting app and system to see changes and enable option to remove PIN.
How to Remove Windows 11 Lock Screen Password through Settings App
A simply way is through settings app. If you are using Microsoft account to sign-in you will first need to sign using local account instead.
- Select “accounts” from side bar and then click on “your info” tab group.
- Select “sign-in with local account instead” under account settings.
- Version 11 will prompt to confirm if you want to switch to local account, this will require you to sign-in on Microsoft applications again. Hit “next”.
- Enter credentials or PIN when prompted.
- On the next screen which appears you need to enter username for account and leave fields blank for both password and confirm password.
- Hit “next” and “sign out and finish” for changes to occur.
- At this point login without screen password for Windows 11.
If you are using local Windows account then follow the steps below:
- Go to start menu > settings > best match.
- From side menu select “accounts” and click on “sign-in options”.
- Select “password” tab under ways to sign in and click on “change”.
- When prompted, enter current passcode and hit “next”.
- Leave fields of new and confirm password blank, hit “next”.
- In the end click on “finish” to remove the lock screen password.
Disable Passwordless Microsoft Account
- Go to settings > accounts > your info tab.
- Click on “account” option under related settings option.
- Then click on security tab > advanced security options > turn off the passwordless account option.
- Follow the directions provided on the screen.
- Restart system.
How to Remove Login Password on Windows 11
For better security passwords are a must. Sometimes, you may feel that the login password for version 11 is unnecessary and want to remove it.
Here is one way to do it, keep in mind this won’t remove the password but will disable it. Your OS won’t ask for a password so we can say this is one of the ways to log into Windows automatically.
- Make sure sign-in options for Windows Hello are disabled for a user account. This can be done through settings > accounts > sign-in options.
- Deselect option for improved security, only allow Windows Hello sign-in for Microsoft accounts on this device.
- Go to “start” menu and make search for “netplwiz” and choose “best” match.
- Hit “apply”, confirm credentials and hit “ok”.
- Hit “ok” again to disable windows 11 login password.
Remember that the steps mentioned above will keep the account all secured via password but will sign in automatically the first time the system boots of, so if you lock your account, you will still have to enter the password or PIN.
READ TOO: How To Remove Junk Services From Windows 11.
How Hackers on Windows PCs breach Your Password

To check if your credentials have been compromised in breach perform a complete dark web scan of your email address.
This is stealing of information such as passwords by seeing someone putting it in. techniques include criminals eyeing when someone is entering their credentials at ATM or videotaping someone typing their details. This can happen anywhere at a café, in an office, in a co-working space and others.
Prevent this as it is important, make sure not to write down your passwords, use privacy screens and hide password features when entering public places.
Security thefts use common passwords to attack different accounts on a single site or application. Common passwords include 123456 or 1234567890, these are low-hanging fruit as many use them. If security theft gets through, he can access hundreds of accounts. What you can do is as a security measure use multi-factor authentication with apps such as Google Authenticator.
At times security thefts also gather information by doing research of your digital footprint and attempt to guess password by using what they learn. Like they can try out your name, name of your close loved ones, your address, birthday and what not. Cyber criminals are often successful at these as this is common way to get information. Make sure never to use personal details especially ones which can be found easily on your social media platforms.
Now this can also include trying out common default passwords, which are much easier to guess than random ones. Make sure to change credentials from default password on new accounts to something which is unique, complex and difficult to find. Please create a password with alphabets, numbers, and symbols so it is difficult to crack.
Conclusion
We are humans at the end of the day and can forget our passwords from time to time. This is why it is important for you to know that you can recover from such incidents. Remove password or pin in Windows 11, 10 is the only way that you will get access back to your PC if you are ever locked out. Please do let us know in the comments below if you have tried any other methods at all.