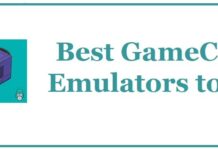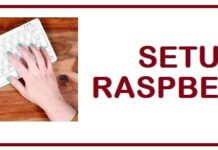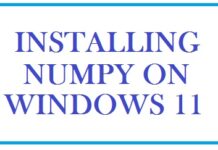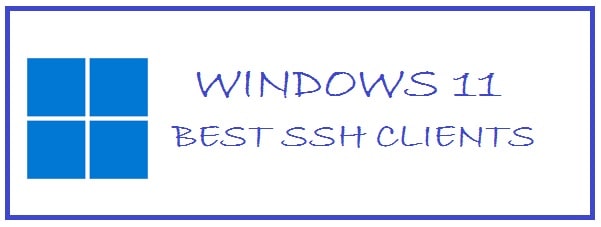
SSH (Secure Shell) works in a client-server model, now for those who are beginners and don’t know what it is don’t worry at all, it means that the connection is going to be established by the SSH client connecting to the SSH server which in most cases is a Linux web server or Firewall. There are lots of clients available and some of them are good and bad, you don’t have to worry as we have the best SSH clients for Windows 11 on a single page for you!
The client drives the connection setup process and then uses the public key cryptography to verify the identity of the SSH server or simply a username or a password depending on how it’s set up. Once the setup phase is done the protocol uses strong symmetric encryption and hashing algorithms to ensure the privacy and integrity of the exchanged data.
9 of the Best SSH Clients for Windows 11 (Free and Paid Choices)
An SSH client wouldn’t be any different from previous Windows versions. The only reason why the below SSH clients have been put together is compatibility with Windows 11. We spent countless hours testing each option to make sure they are stable and worked as expected on Microsoft’s new operating system without any crashes.
The table provides information on official support from the SSH client for Windows 11. You will also know if it works without announced compatibility based on our tests:
| Client | Official Compatibility | Does it work with Windows 11? |
|---|---|---|
| MobaXterm | No | Yes |
| SmarTTY | No | Yes |
| Terminals | No | Yes |
| PuTTy | No | Yes |
| mRemoteNG | Yes | Yes |
| Bitvise SSH Client | No | Yes |
| Xshell | No | Yes |
| Zoc | Yes | Yes |
| WinSCP | No | Yes |
MobaXterm – Most preferred SSH client for Windows
This is an application that is portable and light in weight which means you can begin with a USB stick. In this, you shall have remote network tools such as SSH, X11, RDP, etc along with some UNIX commands such as bash and ls to Windows desktop. It shall also provide you with a text editor.
It comes in free but for advanced features or to use it professionally you can subscribe to the professional edition. It costs around $69 per user.
This can be extended through plug-ins. It carries functions for all including programmers, webmasters, IT administrators, or anyone who wants to manage their system remotely.
It brings in UNIX commands to Windows and also provides security to all the graphical apps and transfer of files via encryption using an SSH connection which is secure.
Download MobaXterm for Windows 11
SmarTTY – A free SSH Client that is fast
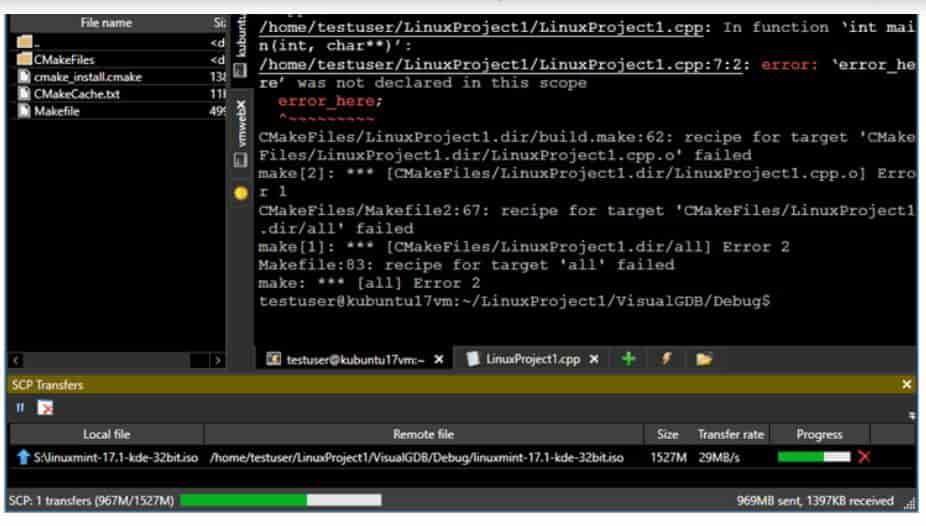
This has been designed especially for the windows platform and comes free. It shall provide you with a secure SCP file transfer system. Moreover, it is a multi-tabbed SSH client. Out of many functions, it can copy files and directories with SCP on-the-fly and edit files in place.
When compared with others it comes with a different design. With this, you can download and upload a single file with help of the SCP protocol. With the use of recursive SCP, you are able to transfer complete directories.
The latest release of SmarTTy offers auto-completion and a package management GUI. You shall get different tabs with one SSH session only. Among many features, it provides a smart terminal mode with features of automatic completion for folders and well as recent commands plus easy navigation of files. The best part is its built-in hex terminal for COM ports.
Download SmarTTy for Windows 11
Terminals Project – SSH Client that supports tabs and folders
Mostly suited by developers, hosting company employees or system administrators, it helps you in frequent logging on to Linux servers there from a Windows computer. It comes free and is open-source. Provides support to Telnet, SSH, RDP, VNC, and RAS connection plus a multi-tab interface. Terminals can also be used to access any RDP endpoints you may have such as a Raspberry Pi.
You can save the login id and passcode of the remote servers which means you can connect to the server just with a single click.
With this, you can create a group of servers as well as open connections to all servers that too in a single click. From the very same server, multiple user credentials can also be saved.
With this, you can open the terminal both in full screen and switch between full-screen mode. You can take screenshots with this. The best thing is that using this you can open your unsaved connection on terminal restart. Moreover, open custom apps there from the terminals window.
Note: This SSH client does not have an official release but has been rigorously tested by us on Windows 11 and works as expected without issues.
Download Terminals for Windows 11
PuTTy – Best SSH client for Windows 11
This is a free implementation of SSH for systems that run Microsoft Windows. Now you shall only find it useful if you wish to access an account on UNIX or another multi-user system from the system.
This is deemed to be an alternative to telnet clients. The best thing is that SSH provides a secure encrypted connection to the remote system. It is small and well-contained, so you can carry it around on a floppy disk.
For now, it is in beta release but still is full of features, a table, and its terminal emulation is also great.
mRemoteNG – An SSH Manager that supports many protocols
This is a version of mRemote with some extra features and fixes for bugs. It has been created by the combination of different protocols. The best part? mRemoteNG is free and is a tabbed remote connections manager.
It supports different protocols such as ARDP, VNC, ICS, SSH, Telnet, HTTP/HTTPS, Raw Socket connections and Login.
Download mRemoteNG for Windows 11
Bitvise SSH Client – A great PuTTy alternative
This is an SSH and SFTP client for Windows that is open-source and quite easy to use and install. With this, you will get a single-click remote desktop tunneling and graphical SFTP file transfer.
This is a robust solution that provides all features of PuTTY along with some additional features as well. You can use this on any Windows OS version, from Windows XP SP3 to Windows Server version 2003.
Bitvise SSH client also provides you with auto-reconnecting capability in case you have a slow connection that keeps dropping. When you make use of an integrated proxy it allows dynamic port forwarding. It can create FTP-to-SFTP Bridge. with this get the best security through key exchange algorithms, signature algorithms, encryption algorithms, data integrity protection, server authentication and client authentication.
Xshell – Jack of all SSH clients with CMD included
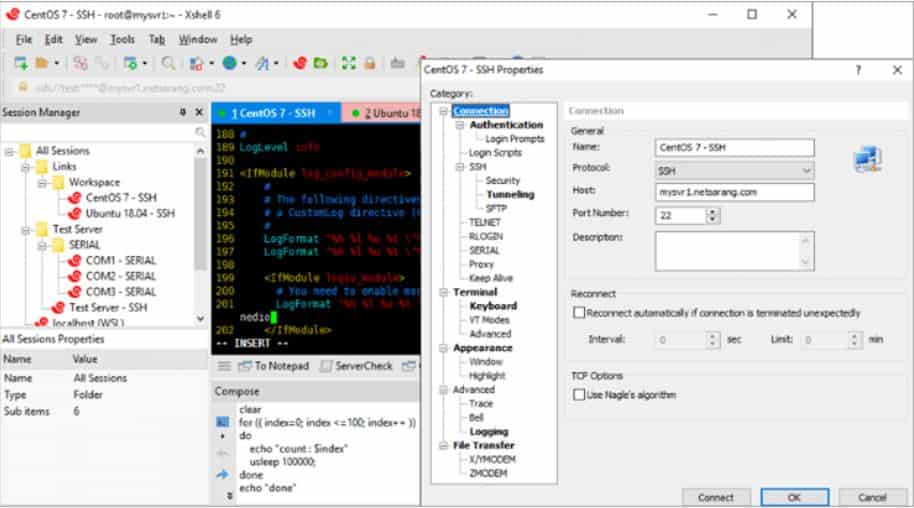
It is quite a powerful client of SSH through which you can open windows CMD with the Xshell directly like its own tab. Xshell provides you with a tabbed interface that will arrange different sessions which need to be viewed and monitored at the very same time.
With the help of its manager, you can create, edit as well as launch different sessions at the same time
It provides deep customization and composes a pane for drafting different string lines before being sent to the terminal. With its highlight sets feature you can highlight keywords or even regular expressions. Through end-to-end encryption, it provides extensive security.
Download Xshell for Windows 11
Zoc – SSH and terminal emulator in one package
It is a reliable yet elegant tool with powerful features and a great list of emulations. With its help, you can easily connect to the hosts and mainframes via secure shell, telnet, serial cable and others.
This is an SSH client and a Terminal emulator designed for Windows and Mac operating systems.
Zoc comes with different features of client-side SSH ley generator, SCP file transfer and SSH keep-alive. Zoc allows the SSH and PuTTy agent forwarding between client and server. It supports the latest encryptions such as ED25519, SHA256, SHA2 or AES-256ctr. Moreover, Zoc comes with SSH public key, keyboard-interactive or passcode authentication, and Andy dynamic port forwarding.
WinSCP – An alternative way to SSH
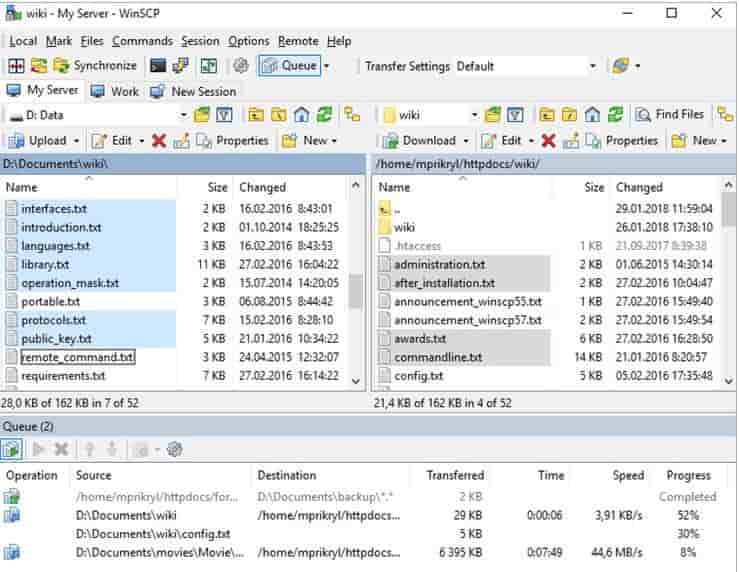
This is another application on the list which comes free and is used to transfer files; it offers some basic file manager functions. It can script so you can automate tasks. This client will provide you with the function to copy files between the local system and remote servers. It uses FTP, SFTP, SSH, WebDAV, or Amazon S3 file transfer protocols.
WinSCP provides you with a GUI and integrated text editor. You will be able to perform all common operations with files. With this perform scripting and tasks automation, workspaces, background transfers and much more. Furthermore, you can also create FTP server lists that you may open frequently.
Download WinSCP for Windows 11
Change the default SSH Server Port 22 to anything else on your server (Recommended Best Practice)
We suggest that you always take extra layers of security. One good step is to change the port SSH uses to another 22. However, according to your requirements or personal liking, you can change it to any number, ideally, staying between 1-1000.
Chances are, it will most likely be a Linux virtual machine or dedicated server, here is what you have to do in that case:
- log in to the server as root and open /etc/ssh/sshd_config with the preferred text editor. I personally use Nano, you can do it via Vim too.
- Once done you need to locate the line below, CTRL + W in Nano can help:
port 22
-
- Example:
port 1900
- Now, to use ssh to port other than 22 on your server change the specific parameters within the sshd_config file.
- But first, you need to uncomment the line by removing number-sing (#) and changing 22 to the new port number which you want to use, e.g. 1400.
- After this save all the changes and make exit from a text editor.
- Restart your sshd service otherwise, changes won’t take effect. If it still doesn’t work try rebooting.
Paul@ninja-ide:~# Systemctl restart sshd
Other Windows 11 articles and tutorials you will enjoy reading:
- A comprehensive guide to set up a Python Virtual Environment in Windows 11.
- How To Install Python 3 with Correct Environment Variable.
- The 9 Best and Free C/C++ IDEs and Editors for Windows 10/11.
Frequently Asked Questions
Are SSH Clients safe to use?
If you use a reputable SSH client such as PuTTy, mRemoteNG or Terminals yes they are all safe. However, please refrain from using closed-source clients from untrusted sources as it can lead to your credentials and private key being stolen. A good tip is to change the default port to something random and only allow certain IP addresses access to it.
Can I SSH into Windows 11?
Yes you can SSH onto Windows 11 if you have OpenSSH server installed. By default it does not support this functionality.
Does Windows 11 have an SSH client?
No, Windows 11 does not come with an SSH client pre-installed. You will have to install Windows terminal or an alternative such as PuTTy.
Which is the best SSH client to use on Windows 11?
The most popular one among IT communities and users have been found out to be PuTTy, Terminals and mRemoteNG. These are all open source and also allow you to have different sessions open in tabs with the exception of PuTTy. mRemoteNG follows these as it also supports a vast variety of different protocols such as RDP.
Conclusion: SSH Clients for Windows 11
As Windows 11 does not come with SSH functionality by default you have to have a client if you connect to servers all day. By having a decent client installed you can open multiple sessions in tabs and save their credentials in a neat folder structure. This is why having a client is necessary and with hundreds of choices available you need to know which one to pick!
The most popular SSH client we have seen is PuTTy followed by mRemoteNG and MobaXterm. This is why we also looked into others and have included only the best 9 SSH clients that are compatible with Windows 11. You could always also look at the option of just installing the new Windows Terminal which supports SSH. Cheers!