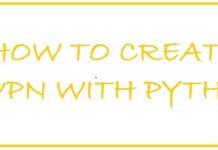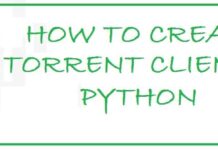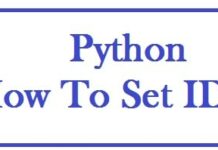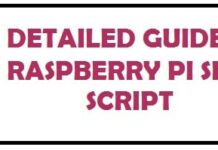Developers often choose between macOS and Windows 11/10 but since 2011 Chromebooks have come in with a third option. This tutorial provides you with the methods to Install Python 3.9 on a Chromebook without Linux. As Python is more than just being installed and left, you have to run it too! This is why we also included the steps to install Python IDLE on Chromebook for your convenience.
Chromebooks are portable systems that run Chrome OS and are designed primarily to run workflows that generally run in browsers. They come with application support but are not for heavy workloads. To be precise if your work is mostly in a web browser then this can be used, but if you have something which is complicated and requires specific applications then this might not be the best choice.
About Python on ChromeOS
As you know Chrome OS is an Operating system that is based on the Chrome browser. This means anything you perform on Chrome for Windows or Mac can now be done in the Chrome operating system as well. Python is a programming language and in very high demand. However, you don’t need high-end laptops or desktops to run it hence why you can use it on Chromebooks from different brands such as HP or Dell.
Does this sound like a glorified browser? Well, it used to be, but it has changed a lot in recent years. These can now run Android applications and provide support for Linux apps. All this makes Chrome OS laptops a lot more helpful in doing more than simply web browsing. You won’t be getting a full desktop software portfolio of Windows and macOS rock but you shall have a million applications of android and a huge variety of Linux desktop applications.
Prerequisites:
- Updated Chrome OS
- Linux enabled (Only if you want to use the Linux installation method)
You need to make sure your Chrome OS is running its latest version and is updated:
Follow the 3 steps below to make sure you are updated:
- For this, you must click on the “time option” in the menu bar at the bottom left corner.
- You will now see a settings icon, click on that.
- After this, you need to click on “about” in order to update Chrome OS to its latest version.
- Then click on “check for updates”, doing so shall update the Chrome operating system.
- Now, wait and let it download and install all pending updates. A reboot may be required.
- Done.
Now, if you want to Install Python on Chrome OS with Linux, make sure you have it installed: Follow the 4 steps below to enable Linux:
- You need to open Chromebook settings and click on “Linux”.
- After this click on “turn on”.
- Then click on “next” which can be seen on the settings page.
- Hit “install”
- All done.
After this process of installation begins, this shall only take 10 minutes or might differ due to the speed of the internet.
After this installation process, the Linux terminal shall pop up and open in front of you automatically but here you need to check whether it can be opened manually or not.
Python on Chromebook Without Linux (2 Methods)
Method #1: Online-Python.com in the browser
Online-Python.com is another IDE online that provides you Python 3.8 in the browser. It allows you to open a terminal and compile the code too in a parallel menu.
You also get an option to enable or disable “dark mode” for the IDE and change the theme. Online-Python.com also lets you set your key bindings to your favorite editors such as Vim, Nano or VSCode.
Method #2: Skulpt.org Python Implementation
This is the in-browser implementation of Python, now whenever you are in the run code it is executed on the browser fully.
Once you have installed this, you now need to launch it from the applications menu.
Method #3: Python Shell Extension for Chrome
If you are versatile and do a lot of online activities while programming Python, what you can do is install the Python Shell Chrome extension, including support for Python, Ruby, and Javascript.
Once this has been installed you need to proceed it to launch from the extensions manager. You shall see a small window pop-up on the browser where you can execute the Python code.
The major benefit is that it does not take up as much space as the original Python package. It also runs simple to complex .py scripts fine with minimal disruption.
SEE ALSO: How To Install Python 3 Command Line on Windows 11.
How To Install Python 3.9/3.8 on your Chromebook (Easy Guide)

Chromebook is not designed for coding is a popular superstition that we deny as these are good for code or even conducting tasks that are related to programming.
These are good for coding though they are not as powerful being a python programmer you can use this as a second option.
If you are a beginner then you might face certain issues regarding python installation and other tools which are to be installed.
Installation of Python on Chromebook is not complex but the steps below have to be followed carefully. For those who do not know, don’t worry, follow through to know and make sure you have a full backup.
You will need the terminal on your screen after following the prerequisite requirements above.
- You must go to the “bottom menu” and search for “terminal” in the search bar. Now if it has appeared it means that the Linux terminal is on a shelf or main menu bar by clicking on “Pin it to Shelf”,
- It will jump on the shelf instantly allowing you to access it quickly.
Part 1: Install the Apt-Get Manager package:
Once you have installed Linux on your Chromebook, you must install different Linux programs through Linux commands. You need to install or upgrade an Apt-Get-Manager to install other Linux programs.
- At first, you need to upgrade Apt-Get-Manager by either typing or copy-pasting this command in Linux Terminal, and don’t forget sudo:
Paul@ninja-ide:~# apt-get update
Hit enter and it will begin to update.
Part 2: Install IDLE3 and python3-pip:
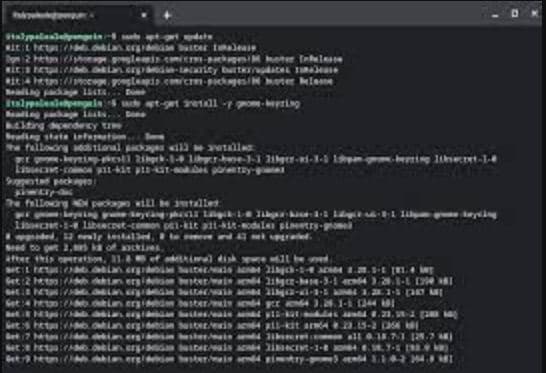
To install a Python program all you need to have is IDLE for Python. We are going for IDLE3 because it has
Now, to install this you need to type the following command in the terminal:
Paul@ninja-ide:~#apt-get install idle3
Now install Python Python3-pip with the below command:
Paul@ninja-ide:~#apt install python3-pip
Once the process of installation is complete you can add this to the self as a shortcut by using the very same method which has been mentioned above for adding a terminal to the shelf.
ALSO SEE: How To Install Python 3.10 on Ubuntu (Ultimate Guide).
How To Run Python on your Chromebook

After this installation process, you need to check and see if Python is running perfectly on Chromebook. Here is how to run Python on your Chromebook once its installed:
- If you want to check Python working then simply click on “IDLE3” present on the menu bar. If it launches, then your Python is now running.
- Launch the terminal and navigate to the folder where you have the Python script, now run it with the name e.g. Ninja_Python.py.
Note: Ninja IDE currently does not work on Chrome OS.
Other Python articles that are technical:
- How To Install and Run Python Code on Android.
- How To Load and Dump Python YAML files.
- Basics of Creating and Deleting Python virtual environments.
Conclusion

This article taught you how to Install Python on Chrome OS. We outlined both methods which detailed Python without Linux and with it. You can then further run Python code using idle on a Chromebook or with the use of extensions or online compilers. The choices are versatile and adaptive to various scenarios and needs. Please let us know in the comments below which one you choose!