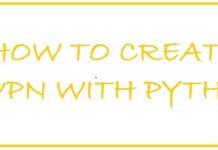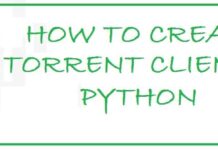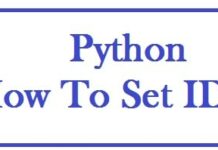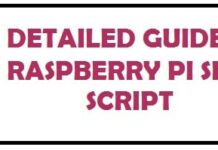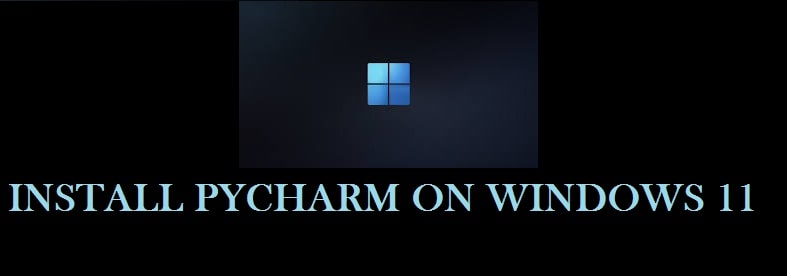
PyCharm is a hybrid IDE development platform which got developed by JetBrains specifically for Python. In this tutorial, you will learn to Install PyCharm on Windows 11 by using a silent config file and a GUI installer method.
PyCharm comes with many modules, packages as well as tools to assist you with coding and makes it easier for you by providing an AI-powered code assistant.
8 Reasons to Install PyCharm IDE
- The easy yet straightforward process of installation.
- The commercial version is powerful.
- Supports fast code development.
- Community support is out of the box.
- Easy to use.
- You can find it for many plug-ins.
- Carries productive shortcuts.
- With this view the complete python source code is just with a single click.
When it is good, there is bad, so here are 4 disappointing points of PyCharm:
- The paid version is costly.
- You might see some problems while trying to fix tools such as venv.
- If you are a newbie at python then this is not suitable.
- Needs a lot of memory and storage.
PyCharm IDE and Installer Features
It facilitates users in the following ways:
- Provides you with intelligent code assistance.
- Jupyter notebook support.
- Debugging, testing and profiling.
- Carries live template to expand abbreviations into complicated code constructs.
- Generating codes to generate specific language code constructs.
- Refactoring.
- Project and code navigation.
- Carries actions and quick fixes to optimize code.
- It has templates to create scripts, stub classes and much more.
- It is able to import assistance to import missing libraries.
- Integrated debugging and testing.
- Multi-technology development.
- Rich navigation capabilities.
Scientific areas supported by PyCharm:
- R language.
- Jupyter Notebook.
- Data view formats.
- Data visualization formats.
Is it free to Use?
The best thing to hear today is that it comes in free and most of its bundled plug-ins are built on open-source code. What more could you ask for? It is currently licensed under Apache 2.0.
ALSO SEE: Top 6 Python Books that will teach you Python as easy as learning English.
Worthy PyCharm Noticeable Alternatives
Well it is not the only good or what we call efficient Python IDE, definitely many others some more good and some more enhanced are also available in the market. Don’t know about them? Don’t worry we have compiled a list for you:
- Wind Python IDE.
- The Jupyter Notebook.
- Komodo IDE>
- Ninja-IDE.
- Eclipse + PyDev.
- Codenvy.
- Cloud9 IDE.
A Step by Step tutorial to install PyCharm on Windows 11
Before we continue, it is essential you understand the different versions available below and have Python already installed:
- Community Edition (Free): It is free and open-source and is used for smart and intelligent development including refactoring, visual debugging, version control integration and much more.
- Professional Edition (Paid): It is paid edition and is used for the development of professional python, web and data science development, code assistance, remote configuration, deployment, supports popular web frameworks, database support, scientific tools and big data tools.
- Education (Free): It is free and open-source and used for learning programming languages and related technologies along with integrated educational tools.
#1) Silently Install PyCharm (Prefered method)

When you need to install it on many machines without interrupting other uses then this is a go-to process.
- You need to download “PyCharm Installer”.
- Once done, run this with the following command line switches:
/S /CONFIG /D
If you have got a silent configuration file towards the folder of download then the user name is some user and would wish to get it in drive C to PyCharm folder then the command will be as follows:
Example of the terminal command:
C:\Users\Paul> Pycharm.exe /S /CONFIG=C:\users\paulcarudesktop\silent.config /D=C:\programmingapps\PyCharm
Download Silent config file:
Now, we shall see how to install it on Microsoft Windows 11 and how to set the first project to display “Hi PyCharm” message.
#2) Install and Setup PyCharm via GUI

We bring for you an easy step-to-step guide to complete the PyCharm install on Windows 11 and make sure it is properly configured.
- You first need to visit the official site.
- Once there, download “PyCharm Community Version”.
- As the download completes, double-click on the executable file.
- As you see the “UAC asking for permission”, click on “OK”.
- From the window which appears, select “destination folder” and hit the “next” button.
- In this, there under creating a desktop shortcut, you need to check the PyCharm Community Edition”. If you want to have a shortcut to PyCharm on your desktop then do this.
- After this, Under “PATH variable” you need to check the option, add “bin” folder to “PATH”.
- Click on “JetBrains” in the setup window and then press “install”.
- As the process of installation gets completed, you shall be asked to reboot the system.
- Once done, you need to open “PyCharm Application”.
- In this, click on “new project”.
- There under the location section, you need to give this a suitable project name, e.g Paul’s Coding.
- Select “Vitualenv”.
- Click “create”.
- After this, you shall see a main.py file that has been opened by default. Now, it would carry the very same sample python script in order to print Hi Paul, it’s PyCharm.
- If you intend to run the file, you need to click right on “main.py” and then click on “run”.
- You can freely edit the main section to enter anything of personal choice. To see the output run the code.
- That’s it, folks!
ALSO SEE: 11 Python Secure Coding Guidelines that are a must to follow in 2023.
Conclusion
PyCharm is quite a favorite IDE among students and new learners of the Python language because of its ease of use and assistive features. This tutorial details how to install PyCharm on Windows 11 silently and via the GUI method. Do let us know if any step was not clear enough and we will make changes accordingly.